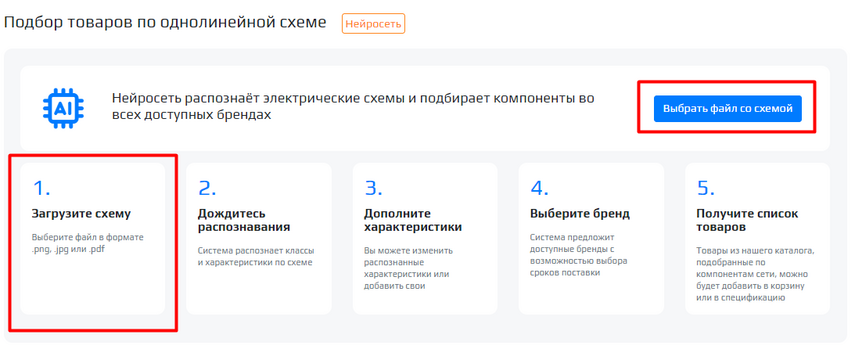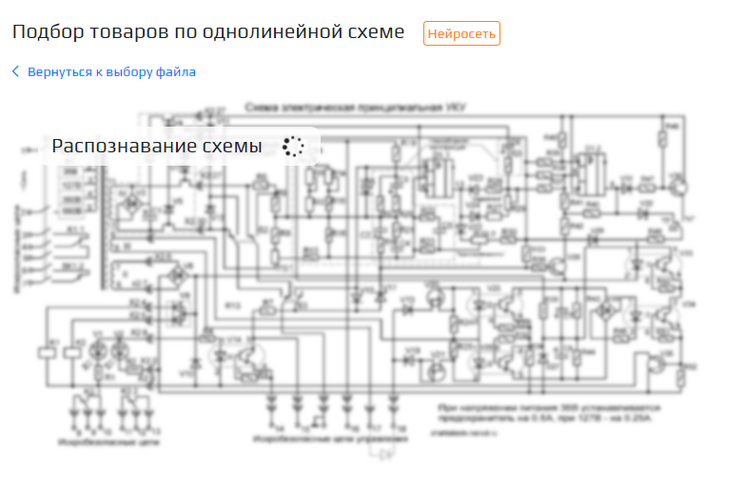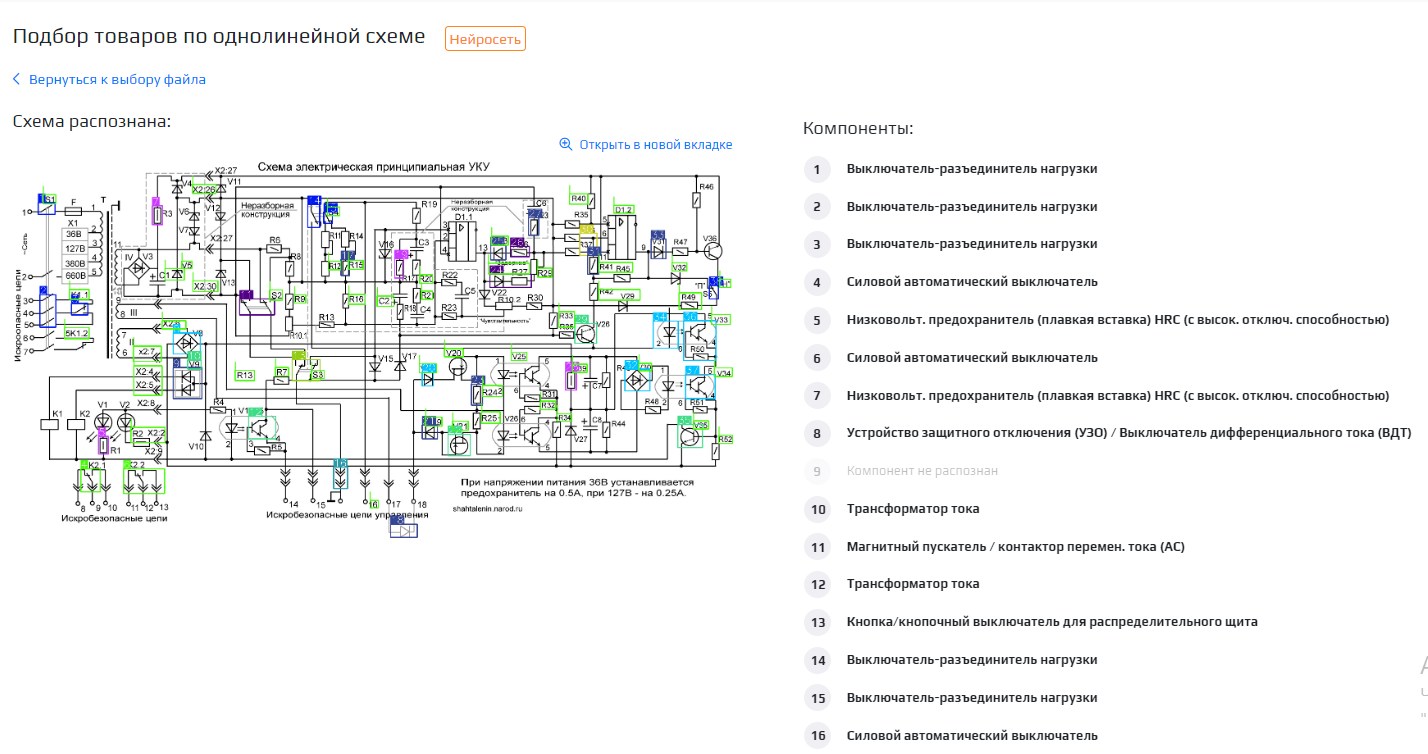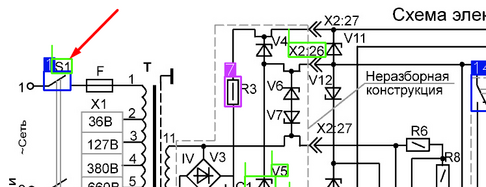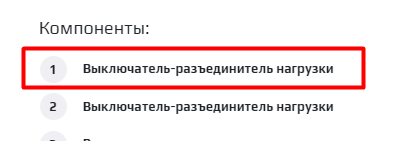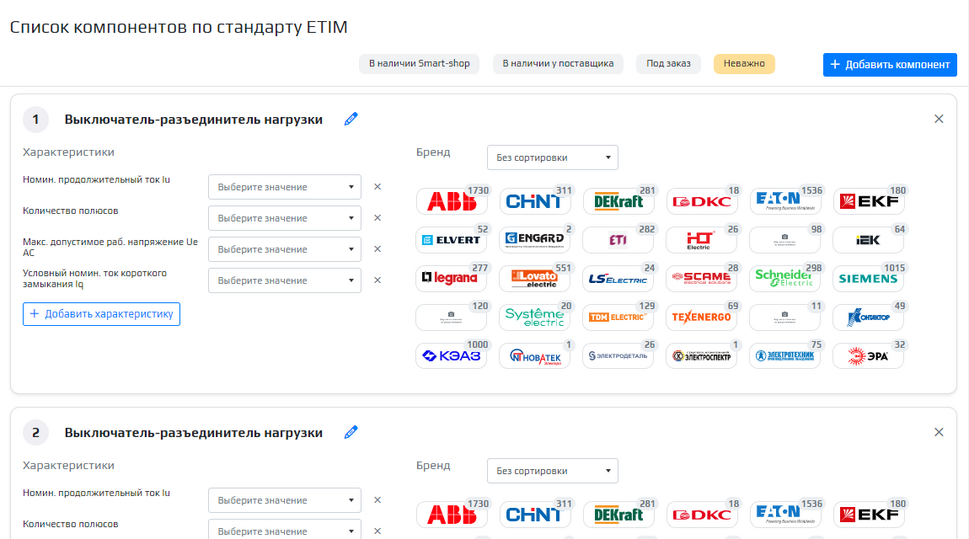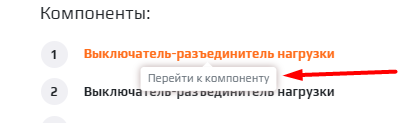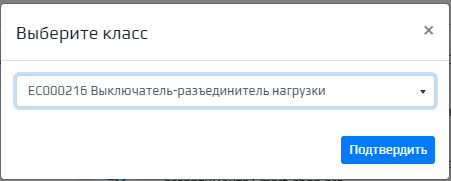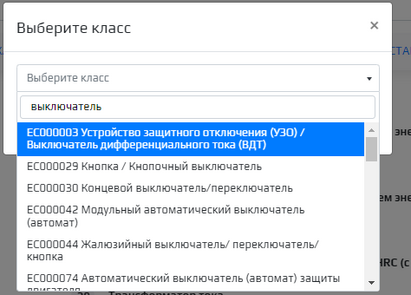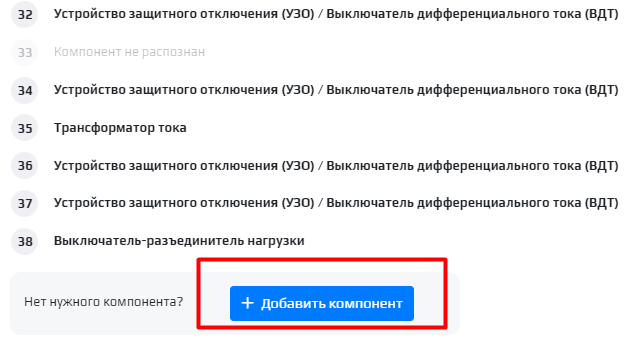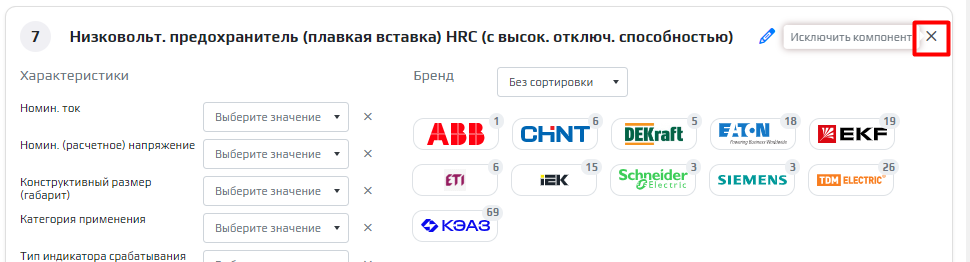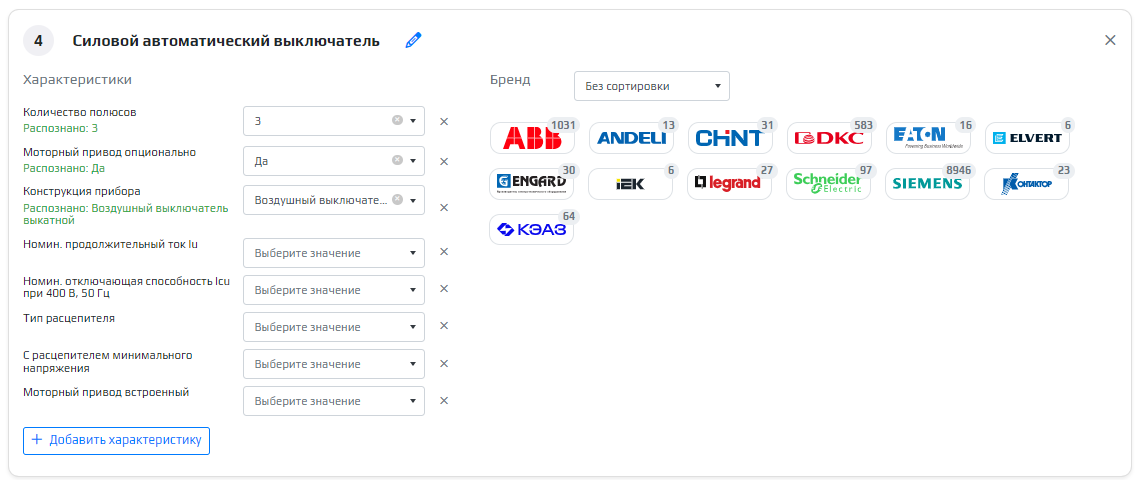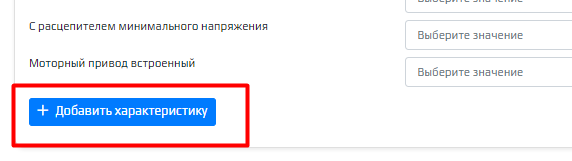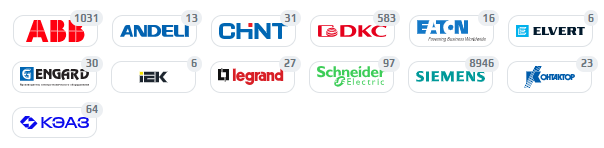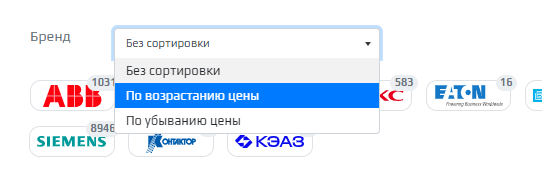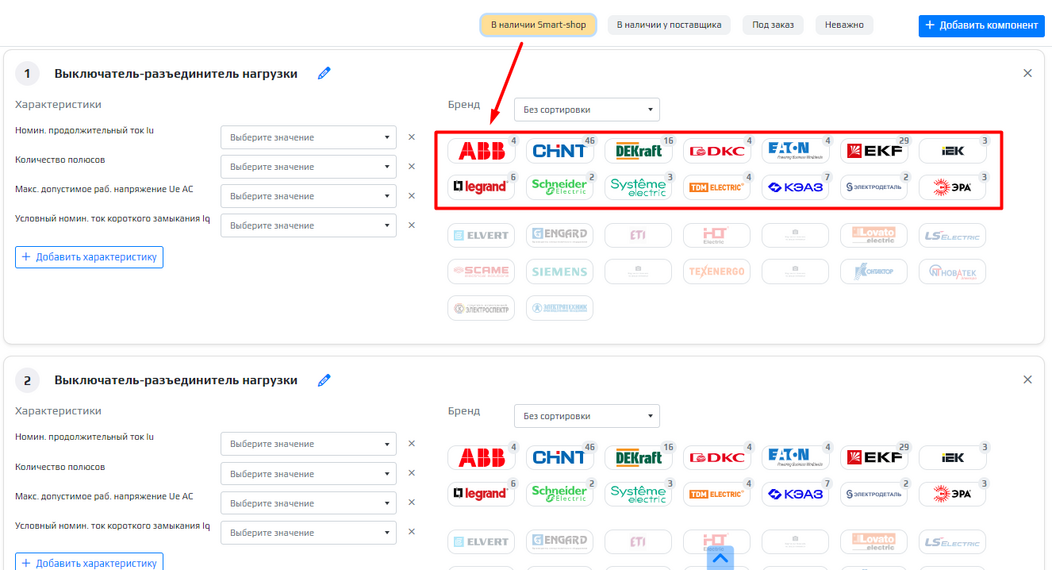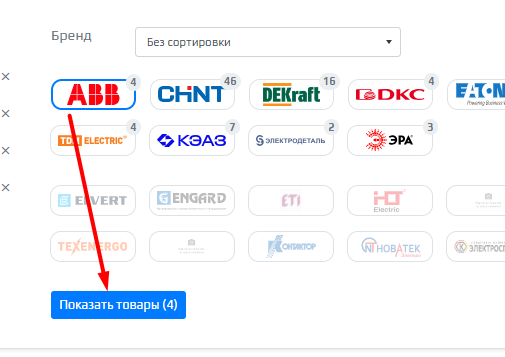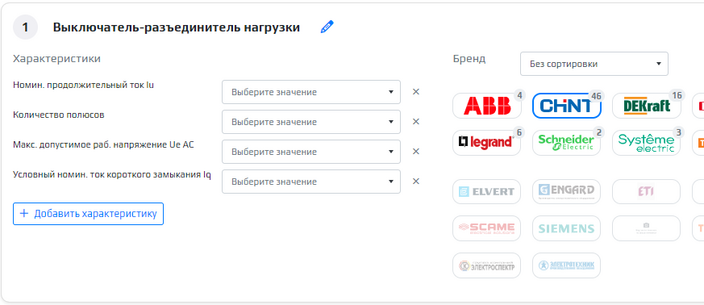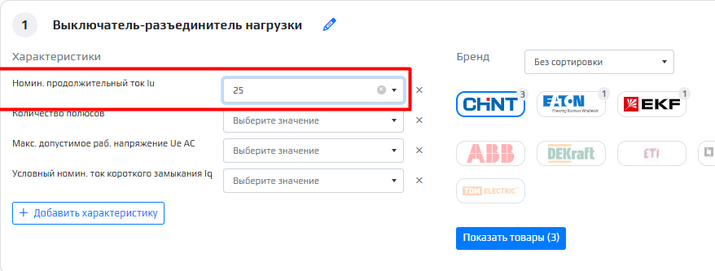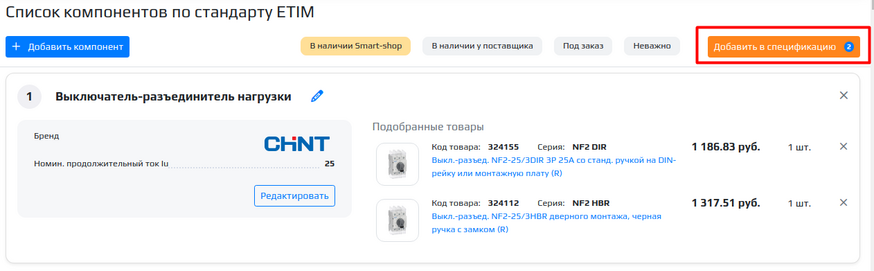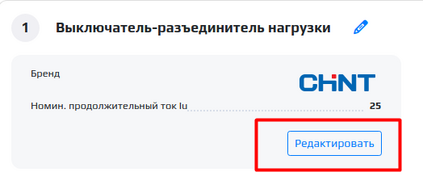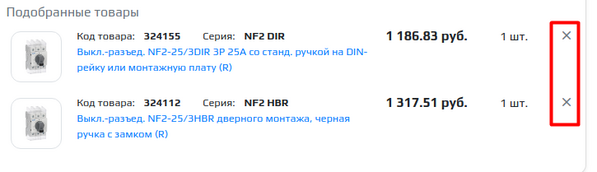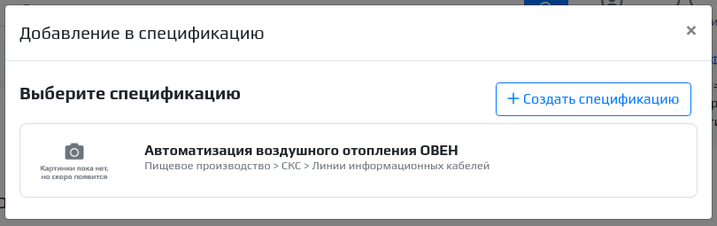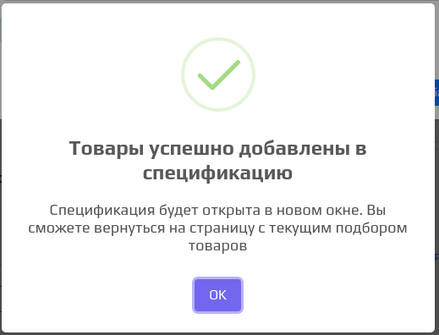Инструкции Smart-Shop:Распознавание однолинейной схемы: различия между версиями
Radmir g (обсуждение | вклад) Нет описания правки |
Radmir g (обсуждение | вклад) м (Дописал про сохранение однолинейной схемы в файлы спецификации.) |
||
| (не показано 9 промежуточных версий этого же участника) | |||
| Строка 1: | Строка 1: | ||
===Описание=== | ===Описание=== | ||
Нейросеть распознаёт электрические схемы и подбирает товары | Нейросеть распознаёт электрические схемы и подбирает товары по брендам и наличию в Smart-shop. | ||
=== Загрузка схемы === | |||
Загрузите вашу схему, нажав на кнопку "Выбрать файл со схемой" (либо "Загрузите схему"): | |||
[[Файл:CircuitRecognition start.png|855x855пкс]] | [[Файл:CircuitRecognition start.png|855x855пкс]] | ||
| Строка 8: | Строка 9: | ||
Для загрузки подходят изображения в формате .png, .jpg и .pdf. | Для загрузки подходят изображения в формате .png, .jpg и .pdf. | ||
=== Распознавание схемы === | |||
Дождитесь распознавания схемы: | Дождитесь распознавания схемы: | ||
| Строка 16: | Строка 18: | ||
[[Файл:CircuitRecognition stage2.png]] | [[Файл:CircuitRecognition stage2.png]] | ||
Все распознанные компоненты обозначаются номерами и | === Компоненты === | ||
Все распознанные компоненты обозначаются номерами и классифицируются в соответствии со стандартом ETIM. | |||
Например, компонент 1 | Например, компонент 1 был распознан как "Выключатель-разъединитель нагрузки": | ||
[[Файл:CircuitRecognition pic1.png|486x486пкс]] | [[Файл:CircuitRecognition pic1.png|486x486пкс]] [[Файл:CircuitRecognition pic2.png]] | ||
[[Категория:Инструкции SS | Ниже отображается полный список компонентов по стандарту ETIM с указанием распознанных характеристик: | ||
[[Файл:CircuitRecognition pic4.png|969x969пкс]] | |||
При клике на компонент в списке в верхней части страницы вы можете перейти к редактированию характеристик компонента: | |||
[[Файл:CircuitRecognition pic3.png]] | |||
==== Изменение класса компонента ==== | |||
Если вы хотите изменить класс распознанного компонента, нажмите [[Файл:Pencil edit.png]] рядом с названием компонента. | |||
В появившемся окне выберите нужный класс и нажмите "Подтвердить": | |||
[[Файл:CircuitRecognition25.png]] | |||
Нужный класс можно найти по наименованию или коду: | |||
[[Файл:CircuitRecognition31.png|411x411пкс]] | |||
Класс компонента будет изменен. Если характеристики старого класса присутствуют в новом, то они будут перенесены. | |||
==== Добавление компонента ==== | |||
Чтобы добавить компонент, нажмите соответствующую кнопку в конце списка компонентов: | |||
[[Файл:CircuitRecognition26.png]] | |||
либо в закрепленной панели слева: | |||
[[Файл:Circuit-recognition add item.png|безрамки|1016x1016пкс]] | |||
Укажите класс для нового компонента. | |||
Новый компонент будет добавлен в конец списка компонентов. | |||
==== Исключение компонента ==== | |||
Чтобы исключить компонент, нажмите X в правом верхнем углу карточки компонента: | |||
[[Файл:CircuitRecognition28.png]] | |||
Компонент будет исключен, подбор товаров по нему производиться не будет. | |||
Вы всегда сможете вернуть исключенный компонент, нажав "Восстановить": | |||
[[Файл:CircuitRecognition29.png]] | |||
=== Выбор характеристик === | |||
В левой части отображаются характеристики компонента. Распознанные нейросетью значения указываются с пометкой [[Файл:CircuitRecognition pic6.png]] | |||
[[Файл:CircuitRecognition pic5.png]] | |||
Вы можете: | |||
# Изменять значения характеристик, выбирая нужные в выпадающем списке справа от наименования характеристики:[[Файл:CircuitRecognition pic7.png|726x726пкс]] | |||
# Удалять характеристики, которые для вас не важны, нажатием на X справа от характеристики:[[Файл:CircuitRecognition pic8.png|816x816пкс]] | |||
# Добавлять новые характеристики: | |||
[[Файл:CircuitRecognition pic9.png]] | |||
Установите все желаемые характеристики для компонента. | |||
В правой части компонента отобразится список доступных брендов по выбранным вами параметрам с указанием количества найденных подходящих товаров: | |||
[[Файл:CircuitRecognition pic10.png]] | |||
=== Выбор бренда === | |||
Вы можете сортировать бренды по возрастанию или убыванию цены: | |||
[[Файл:CircuitRecognition pic11.png]] | |||
==== Фильтр по наличию ==== | |||
Воспользуйтесь фильтром по наличию, чтобы подобрать товары, исходя из ваших потребностей по срокам поставки: | |||
[[Файл:CircuitRecognition pic12.png]] | |||
Фильтр применяется сразу ко всем компонентам. Активными остаются те бренды, которые соответствуют выбранному фильтру по наличию: | |||
[[Файл:CircuitRecognition pic13.png|1052x1052пкс]] | |||
Чтобы сбросить фильтр по наличию, выберите "Неважно": | |||
[[Файл:CircuitRecognition pic14.png]] | |||
Выберите желаемый бренд. Если по выбранным вами характеристикам и бренду найдено не более 5 товаров, появится кнопка "Подобрать товары": | |||
[[Файл:CircuitRecognition pic15.png]] | |||
Если по выбранному вами бренду кнопка "Показать товары" не появляется, дополните характеристики, чтобы сократить число подходящих товаров до 5: | |||
[[Файл:CircuitRecognition pic17.png|704x704пкс]] | |||
[[Файл:CircuitRecognition pic18.png|715x715пкс]] | |||
=== Подбор товаров === | |||
Нажмите "Показать товары". Будут показаны товары, соответствующие выбранным характеристикам. | |||
А также появится кнопка "Добавить в спецификацию" с указанием количества подобранных товаров. | |||
[[Файл:CircuitRecognition20.png|874x874пкс]] | |||
Вы можете вернуться к выбору характеристик компонента, нажав "Редактировать": | |||
[[Файл:CircuitRecognition21.png|423x423пкс]] | |||
Удалить подобранный товар можно нажатием X: | |||
[[Файл:CircuitRecognition22.png|597x597пкс]] | |||
=== Добавление товаров в спецификацию === | |||
Подберите товары по всем компонентам. | |||
Добавьте товары в спецификацию, нажав "Добавить в спецификацию". | |||
Вам будет предложено добавить товары в существующую спецификацию, либо создать новую: | |||
[[Файл:CircuitRecognition23.png|717x717пкс]] | |||
После добавления товаров в спецификацию, она будет открыта в новом окне. | |||
Оригинальная схема будет автоматически загружена в файлы спецификации. | |||
[[Файл:CircuitRecognition24.png|439x439пкс]] | |||
Текущий подбор товаров по распознанной схеме будет доступен для дальнейшей работы. | |||
[[Категория:Инструкции SS Спецификации]] | |||
Текущая версия от 14:17, 23 июля 2024
Описание
Нейросеть распознаёт электрические схемы и подбирает товары по брендам и наличию в Smart-shop.
Загрузка схемы
Загрузите вашу схему, нажав на кнопку "Выбрать файл со схемой" (либо "Загрузите схему"):
Для загрузки подходят изображения в формате .png, .jpg и .pdf.
Распознавание схемы
Дождитесь распознавания схемы:
После того, как нейросеть распознает схему, на ней будут обозначены все распознанные компоненты, а в списке справа от схемы вы увидите список компонентов.
Компоненты
Все распознанные компоненты обозначаются номерами и классифицируются в соответствии со стандартом ETIM.
Например, компонент 1 был распознан как "Выключатель-разъединитель нагрузки":
Ниже отображается полный список компонентов по стандарту ETIM с указанием распознанных характеристик:
При клике на компонент в списке в верхней части страницы вы можете перейти к редактированию характеристик компонента:
Изменение класса компонента
Если вы хотите изменить класс распознанного компонента, нажмите ![]() рядом с названием компонента.
рядом с названием компонента.
В появившемся окне выберите нужный класс и нажмите "Подтвердить":
Нужный класс можно найти по наименованию или коду:
Класс компонента будет изменен. Если характеристики старого класса присутствуют в новом, то они будут перенесены.
Добавление компонента
Чтобы добавить компонент, нажмите соответствующую кнопку в конце списка компонентов:
либо в закрепленной панели слева:
Укажите класс для нового компонента.
Новый компонент будет добавлен в конец списка компонентов.
Исключение компонента
Чтобы исключить компонент, нажмите X в правом верхнем углу карточки компонента:
Компонент будет исключен, подбор товаров по нему производиться не будет.
Вы всегда сможете вернуть исключенный компонент, нажав "Восстановить":
Выбор характеристик
В левой части отображаются характеристики компонента. Распознанные нейросетью значения указываются с пометкой ![]()
Вы можете:
- Изменять значения характеристик, выбирая нужные в выпадающем списке справа от наименования характеристики:
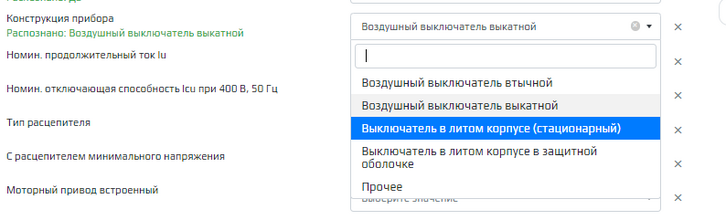
- Удалять характеристики, которые для вас не важны, нажатием на X справа от характеристики:

- Добавлять новые характеристики:
Установите все желаемые характеристики для компонента.
В правой части компонента отобразится список доступных брендов по выбранным вами параметрам с указанием количества найденных подходящих товаров:
Выбор бренда
Вы можете сортировать бренды по возрастанию или убыванию цены:
Фильтр по наличию
Воспользуйтесь фильтром по наличию, чтобы подобрать товары, исходя из ваших потребностей по срокам поставки:
Фильтр применяется сразу ко всем компонентам. Активными остаются те бренды, которые соответствуют выбранному фильтру по наличию:
Чтобы сбросить фильтр по наличию, выберите "Неважно":
Выберите желаемый бренд. Если по выбранным вами характеристикам и бренду найдено не более 5 товаров, появится кнопка "Подобрать товары":
Если по выбранному вами бренду кнопка "Показать товары" не появляется, дополните характеристики, чтобы сократить число подходящих товаров до 5:
Подбор товаров
Нажмите "Показать товары". Будут показаны товары, соответствующие выбранным характеристикам.
А также появится кнопка "Добавить в спецификацию" с указанием количества подобранных товаров.
Вы можете вернуться к выбору характеристик компонента, нажав "Редактировать":
Удалить подобранный товар можно нажатием X:
Добавление товаров в спецификацию
Подберите товары по всем компонентам.
Добавьте товары в спецификацию, нажав "Добавить в спецификацию".
Вам будет предложено добавить товары в существующую спецификацию, либо создать новую:
После добавления товаров в спецификацию, она будет открыта в новом окне.
Оригинальная схема будет автоматически загружена в файлы спецификации.
Текущий подбор товаров по распознанной схеме будет доступен для дальнейшей работы.